- احراز هویت
- انتخاب نام
- انتخاب قالب
- ثبت اشتراک
- دریافت مشخصات و پشتیبانی
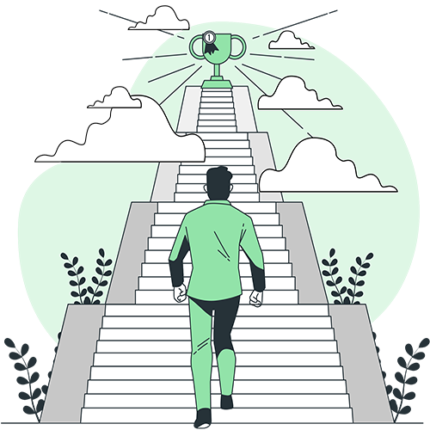
سایت ساز و فروشگاه ساز رودان شاپ بهترین سایت ایرانی آنلاین و اینترنتی برای کسب و کار های که می خواهند با ابزار درگاه پرداخت و سیستم ارسال پستی در فضای مجازی کار کنند.
ما در این سامانه می خواهیم با کمک هم کسب و کاری حرفه ای در فضای مجازی برای شما ایجاد کنیم.
رودان شاپ در تمام مراحل در کنار شما خواهد بود پس بیاید همین الان با هم شروع کنیم
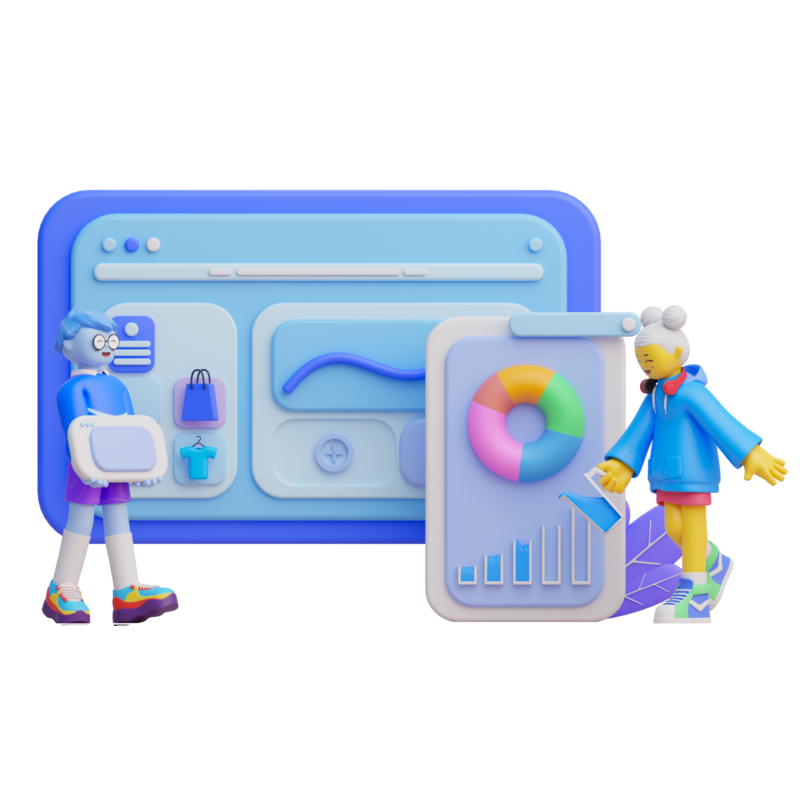
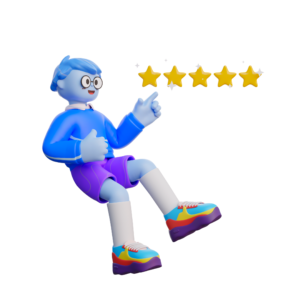
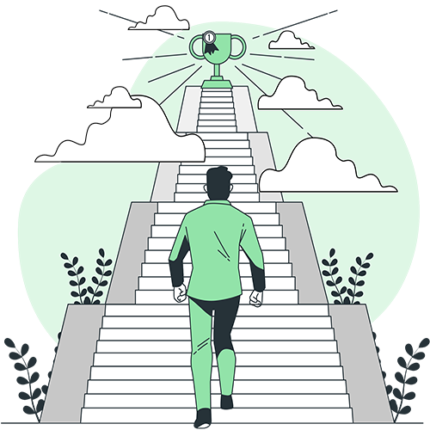
شما میتوانید یک فروشگاه آنلاین راه اندازی کنید که به مشتریان امکان خرید محصولات شما را بدهد. برای این منظور، سایت رودان شاپ این امکان را برای شما فراهم میکند تا محصولات خود را بدون دردسر به فروش برسانید از فروش خود لذت ببرید ما در تمام مراحل فروش در کنار شما هستیم پس نگران نباشید

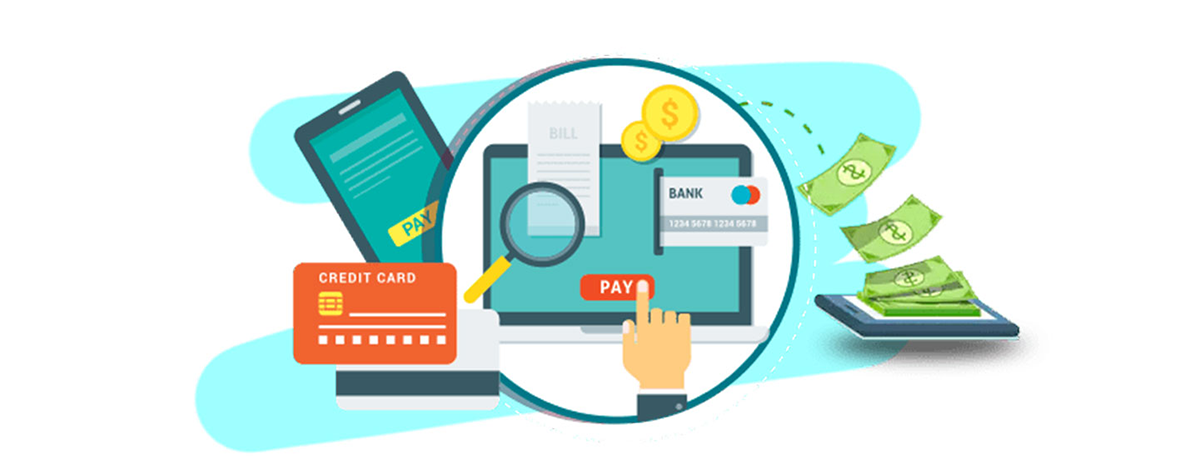
پس از ثبت نام رایگان در رودان شاپ و ایجاد فروشگاه شما و وارد کردن مشخصات حساب بانکی خود، می توانید فروشگاه اینترنتی را داشته باشید.
برای اینکار به داشبورد خود بروید و مشخصات درگاه خود رو وارد کنید.
حالا آدرس فروشگاه اینترنتی خود را می توانید به مشتریان و مخاطبان خود ارسال کنید تا به صورت اینترنتی از شما خرید نمایند و سپس کالا را از طریق درگاه اینترنتی پرداخت کنن و طبق روش های ارسالی خود برای مشتری ارسال نمایید.
سالها است که بسیاری از کسبوکارها از فروشگاه سازها برای ایجاد فروشگاه آنلاین در سطح وب استفاده میکنند.
با افزایش تعداد فروشگاههای آنلاین در بستر رسانههایی همچون اینستاگرام، امکان استفاده از سیستم ارسال فراهم نبوده است.
به طوریکه با استفاده از این شبکه ها کار را با مشکل مواجعه کرده بود.
در این صورت، امکان دیده شدن فروشگاه نیز کاهش خواهد یافت.
اما این مشکل دیگر وجود نخواهد آمد با داشتن یک سیستم ارسال کالا یا دلیوری محصولات شما در فروشگاه ساز برطرف خواهد شد.
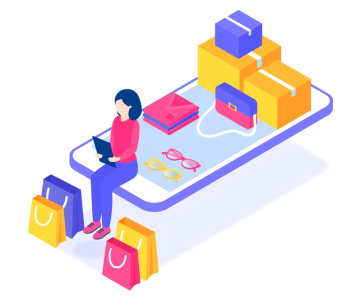
با انتخاب اشتراک رایگان شما هیچ مبلغی نیاز نیست پرداخت کنید و شما میتونید به صورت رایگان از امکانات پایه رودان شاپ استفاده کنید
بله این امکان وجود دارد شما میتوانید از درگاه پرداخت موجود و قالب رودان شاپ جهت فروش فایل استفاده کنید
خیر بعد از ثبت سایت شما میتونید بدون دانش فنی سایت خودتون رو مدیریت کنید و چنانچه مشکلی داشتید همکاران ما شما رو راهنمایی خواهند کرد
تمامی قالب ها تنظیمات پایه سئو رو دارند و شما میتوانید از تمامی قالب ها استفاده کنید اما توجه داشته باشید بحث سئو یک حوزه کامل هست و چنانچه کاربران مایل باشند این مورد رو با هماهنگی کارشناسان سئو انجام خواهیم داد
خیر تمامی سایت ها توسط هاست های خریداری شده رودان شاپ مدیریت میشوند
نه نیازی نیست ما در پلن های تجاری خود مراحل دریافت اینماد رو خودمون براتون انجام خواهیم داد



سایت ساز رودان شاپ یک پلتفرم ایرانی جهت ساخت و طراحی سایت های فروشگاهی،شرکتی،شخصی و غیره بدون نیاز به دانش برنامه نویسی است ما تمام مراحل طراحی سایت از کد نویسی تا تولید محتوا از فروش تا طراحی و دیزاین رو با کیفیت برای شما انجام می دهیم